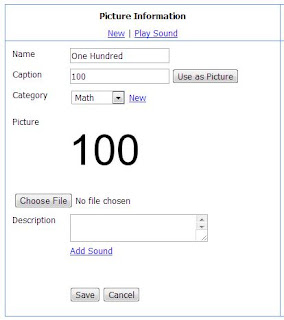 TapToTalk Designer makes it easy for you to use numbers or words as pictures. Just use the "Use as Picture" button when adding a new picture to your Picture Library.
TapToTalk Designer makes it easy for you to use numbers or words as pictures. Just use the "Use as Picture" button when adding a new picture to your Picture Library.In this example, we are adding the number 100 as a picture.
Here are the steps:
1. Log into Designer
2. Choose "Picture Library" from the links at the top of the screen
3. Click the "New" link in the Picture Information box
4. Enter the name of the picture (in this example, "One Hundred")
5. Enter the caption (in this example, "100")--this will become the picture
6. Click "Use as Picture"
7. Choose a category, or create a new one
8. Enter a Description (optional)
9. Add a Sound (optional)
10. Click the "Save" button at the bottom of the box
Now the picture is in your User Library. You can use it like you use any picture in TapToTalk Designer.
For more information, see "Using Words as Pictures" in the Adding Pictures to Library topic of TapToTalk Designer Help.
